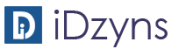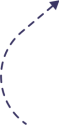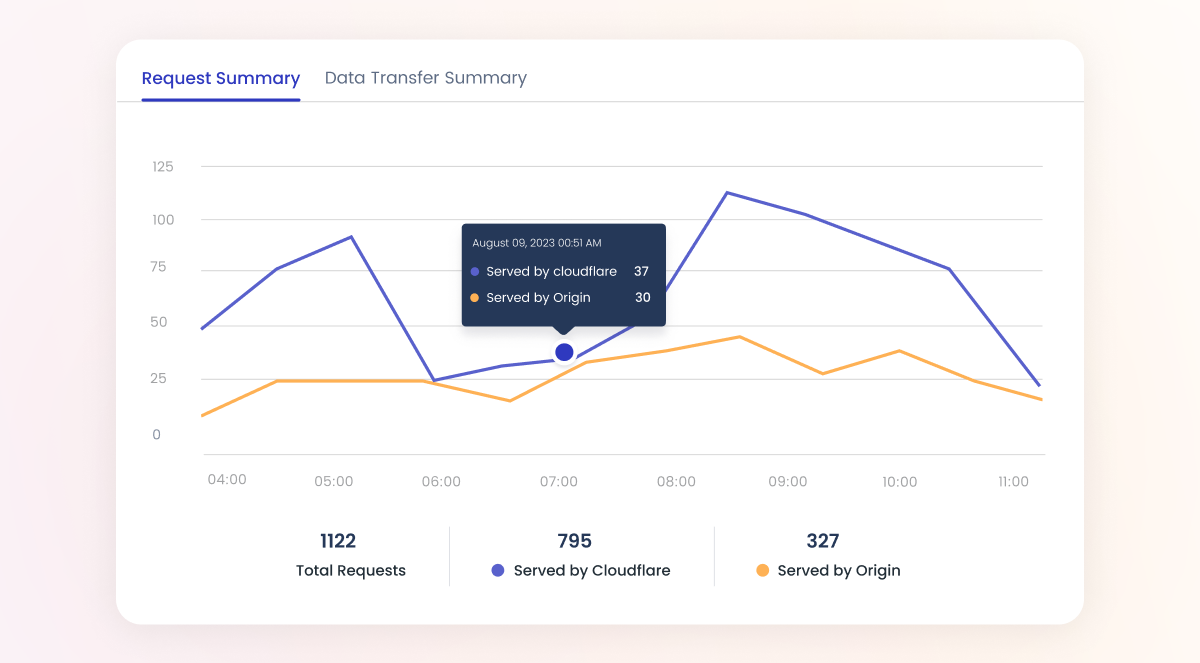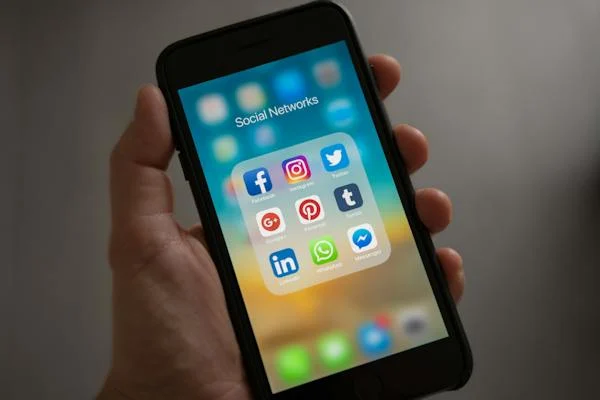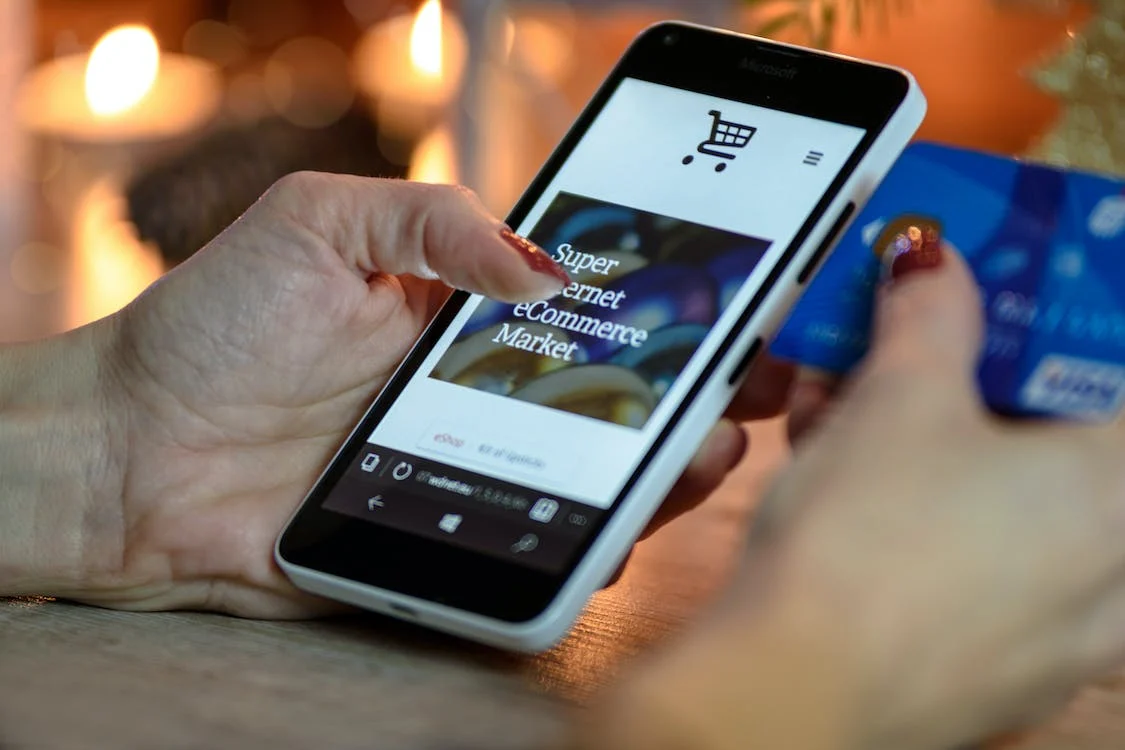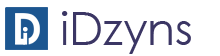Online advertising is always a monumental change for small and medium businesses (SMEs). So, congratulations on taking this herculean step towards growing and expanding your business.
That’s why to help you get started on this journey, we have created a step-by-step guide for you to create & set up your Google Adwords account.
First, let us start by creating your Google Adwords account.
Google Ads Account Creation
1. Go to the Google Adwords portal. There, you will see a welcome screen. Click on “Start now”.

2. Now enter your Google account details.

3. Enter your password details & authenticate by clicking on next.

4. After verifying your Google account, you will be redirected to the Google Ads portal. Here, you will see options for starting a new campaign.
But, since we will be handling your Advertising account. You don’t have to worry about these options. Just hit “Switch to expert mode”.

5. Now, it will again show different campaign goals. Here, select “Create an account without a campaign”.

6. Confirm your account details on this screen. It includes your billing country, time zone, and currency.

(Note that you cannot change these above settings later.)
7. Finally, you have successfully created your Google Ads account. To enter your account, click on “Explore your account”.

After that, now let’s set up your payment method.
Setting Up Your Preferred Payment Method
1. From the Google Ads homepage, select “Tools & Settings”. Then, click on the drop-down arrow next to “Billing”. After that select “Settings” under the billing section.

2. You will now be redirected to the payment setup screen.
3. You can either use a Credit or Debit Card, a US bank account, or a PayPal account.
A. Credit or Debit Card
I. Select your account type – personal or organisation.
II. Then, enter your personal name or organisation name.
III. Then, enter your card number, expiry details, CVV number, cardholder name, and postcode.
IV. Now, hit “Submit”.

B. US Bank Account
I. Select your account type – personal or organisation.
II. Then, enter your personal name or organisation name.
III. After that, enter your name as on bank account, account type, sort code, and account number.
IV. Then, click verify. After your bank account is verified, hit “Submit”.

4. Now you are done with adding your payment method.
Providing Access
Since we are going to manage your advertising account. You need to provide us access to your Google Ads account.
We know, providing access is a great deal, especially when your payment details are involved. That’s why we are going to request access through Google Ads certified method only.
1. Provide us with your 10 digit Google Ads customer id.

2. To know your Google Adwords customer id, click on your logo in the top-right hand corner. Now a pop-up box will open, which will display your 10 digit customer id as above.
3. After sometime, you will get an Email from Google Ads stating that our company is requesting account manager access to your account.
4. You can click “Accept” from the mail.
Or
5. Go to “Settings and Tools”. Then, click on the drop-down arrow next to “Setup” and then select “Access and security” from the menu.

6. Wait for a few seconds to let the page load up.
7. Select “Manager” from the tab group on the top-left hand side.

8. Here, you will clearly see that our company is requesting account manager access to your account.
9. Here, Click Accept. Finally, now you are done.
(Note – We are only provided access to your Google Adwords account. The rest of the Google services are not included in this access. You as an administrator have the power to revoke access at any time.)
We believe that this article would have saved you valuable time, and provided you with greater transparency & control over your Google Adwords account.
And be assured that your future experience with us will be equally fruitful, transparent, and informative.